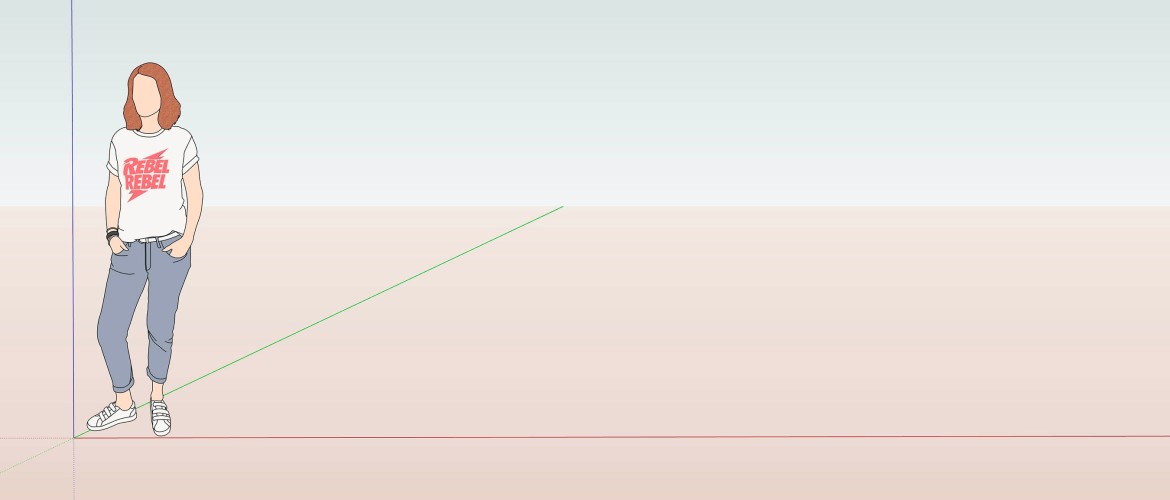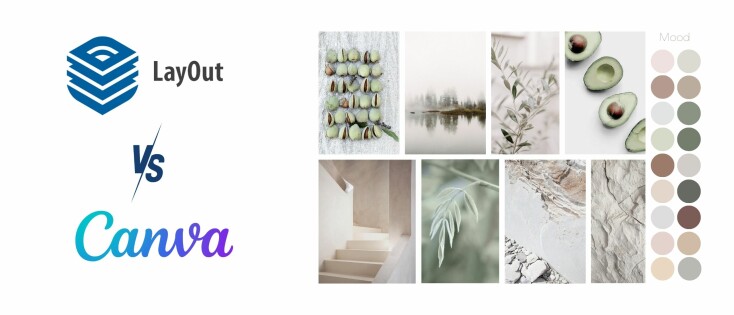Outliner vs Tags?
Say what?
Geen idee wat het is en wat je er überhaupt mee 'moet' in SketchUp? Maar ook als je al wel met Tags werkt, maar nog niet met Outliner lees dan snel verder. Je komt er achter waarom het handig is om Tags te gebruiken en wat je met Outliner kan, waar het voor dient en wat nou precies de verschillen zijn tussenTags en Outliner!
Tags
Om in SketchUp snel te kunnen werken, is het handig om Tags te maken en te gebruiken natuurlijk!
Tags zijn ‘labels’ die je aan een categorie kan ‘hangen’.
Bijvoorbeeld: meubels, planten, deuren/ramen, maatwerk, keuken, wanden, verlichting enzovoort. Zodra je Tags hebt aangemaakt, zet je de verschillende objecten van een bepaalde categorie in eenTag, daarna kan je met één druk op de knop deze Tag aan- en uitzetten. Super handig, want dan hoef je deze niet per object (groep/component) aan- of uit te zetten.
Dit kan handig zijn voor een presentatie die je wilt opbouwen, door eerst de bestaande situatie te laten zien zonder meubels en vervolgens met meubels (Tag aan en Tag uit). Of een eerste verdieping in (meerdere) Tags zetten, zodat je deze aan- en uit kan zetten als je de indeling van de begane grond wilt zien of er aan wilt werken.
Maar voordat je alles gemakkelijk in Tags kan plaatsen is het wel noodzakelijk dat je eerst van alles groepen of componenten maakt. Losse lijnen en vlakken, dat wordt een rommeltje, dus maak ALTIJD groepen en componenten!
Outliner
Het mooie van deze groepen/componenten is, of je ze nu zelf tekent of importeert, die komen vanzelf in Outliner terecht! Daar hoef je geen extra handeling voor te doen.
Verschil tussen Outliner en Tags
Dat is dan ook meteen één van de verschillen tussen Outliner en Tags.Welke Tags er komen bepaal jij zelf en in Outliner komen de groepen/componenten automatisch terecht, zodra jij deze maakt of importeert.
Waar kan je Tags en Outliner aanmaken en gebruiken?
Tags en Outliner maken en gebruiken doe je via de Trays (vensters). Deze vind je (meestal) aan de rechterzijde van je scherm.
Indien nog niet zichtbaar bij Windows:
Ga naar Window > Default Trays > Show Trays.
Als je Outliner nog niet eerder hebt gebruikt, kan het zijn dat je deze onderaan nog even moet selecteren bij de Default Trays.
Indien niet niet zichtbaar bij Mac:
Ga naar Window en selecteer Tags en daarna ga je nog een keer naar Window en selecteer je Outliner.
Wanneer Tags en wanneer Outliner
Allereerst het is wel een persoonlijke smaak!
Maar voor mezelf heb ik de stelregel dat ik unieke of enkele objecten (groepen/componenten) die ik niet in een specifieke categorie (Tag) kan plaatsen of waar er meerdere van zijn, dat ik deze in Outliner aan- of uitzet. Zodra ik er een categorie/label aan kan hangen, omdat er meerdere van zijn dan maak ik een Tag aan voor deze objecten (groepen/componenten).
Het is dubbel werk om een Tag te maken van een enkel object, die je in Outliner direct aan of uit kan zetten.
Nogmaals dit is een persoonlijk 'smaakje'!
Maak het niet te complex en denk niet te moeilijk!
Vraag jezelf af: Wat moet het eindresultaat worden.Wat ga je presenteren aan de klant, uitvoerder, aannemer, interieurbouw of wie dan ook? Wat moet er dan wel of niet zichtbaar zijn op een afbeelding (JPG/PNG), of beter nog in een Scene, maar daarover later meer.
Als er meerdere objecten wel of niet zichtbaar moeten zijn, dan maak je daar een Tag van of zet je een enkel object aan- of uit in Outliner.
Hoe maak je een Tag aan en hoe zet je het object erin?
- Ga naar Tags
- Klik links bovenin het venster op het plusje
- Geef de Tag de gewenste naam
- Selecteer het object
- Klik op de rechtermuisknop
- Selecteer Entity Info
- Selecteer de gewenste Tag
Staat het object in de gewenste Tag, dan kan je deze het venster Tags met het oogje aan- en uitzetten.
Hoe zet je in Outliner objecten aan en uit?
Dit kan je rechtstreeks in Outliner doen, indien je de naam van de object weet of je kan een object in de tekening selecteren en dan is deze gearceerd in Outliner.
- Selecteer een object
- Ga naar Outliner
- Zet deze met het oogje het object aan of uit
Hiërarchie in Outliner
In Outliner kan je de componenten herkennen aan de vierkantjes verdeeld vier vierkantjes.
De groepen hebben een aaneengesloten vierkantje.
De componenten komen bovenaan te staan in het venster en bij het maken van een component, kan je direct de component een naam geven.
Groepen kan je niet direct een naam geven, maar komen met de naam Group in Outliner te staan. In Outliner kan je de groep nog wel hernoemen. Kik er eenmaal op en daarna nogmaals, maar laat tussen de eerste en tweede klik een fractie van een seconde (dus niet dubbelklikken). Daarna gaat er een cursor knipperen en kan je de naam intypen. Je kan ook eenmaal klikken en vervolgens op de rechtermuisknop en selecteer je Rename.
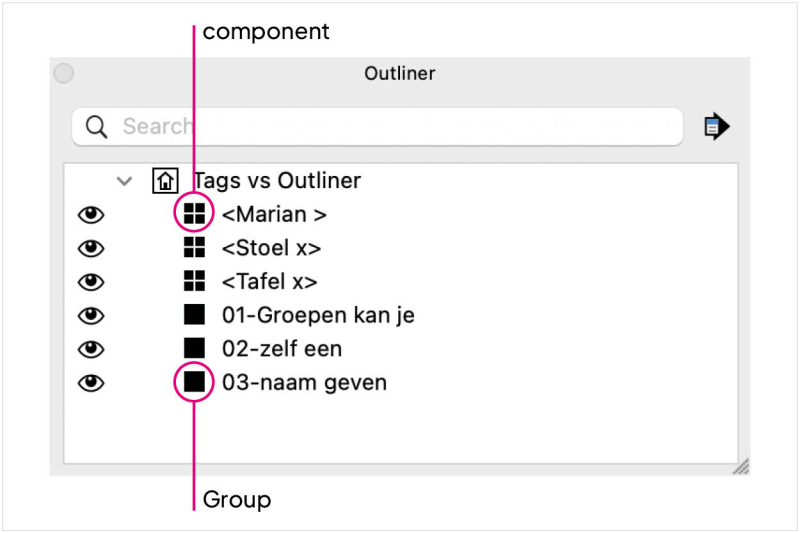
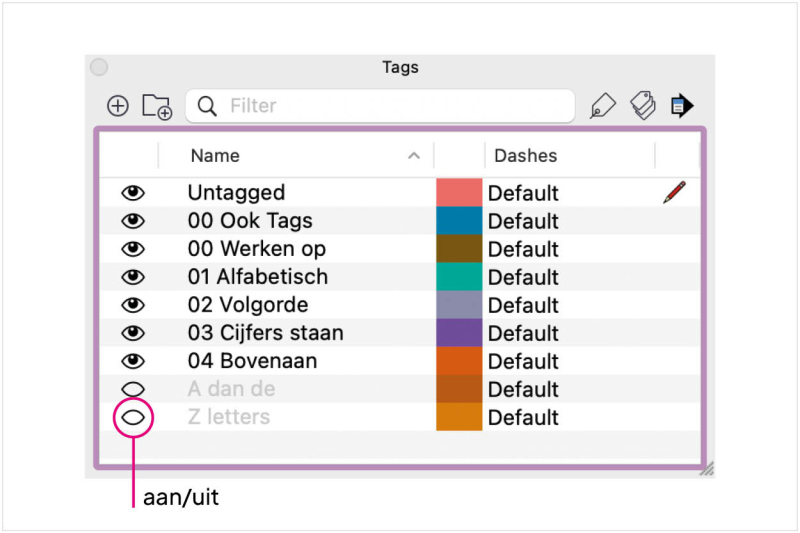
Werk je nog niet met Outliner, dan kan ik je aanraden om daar meer mee te gaan werken om je tekening nog meer te kunnen organiseren.
Zou je meer willen weten over het organiseren van je SketchUp tekening?
Kom dan op 1 maart naar de Livedag Get Organized!
Meer weten klik hier :-)
In 9 stappen een georganiseerde SketchUp tekening, waar Outliner en Tags 2 stappen van zijn.
Moeilijk en veel?
Nee zeker niet, want met deze stappen ga je juist tijd besparen en weet je wat je aan het doen bent en werk je met een concreet plan!